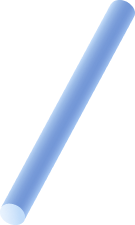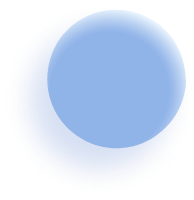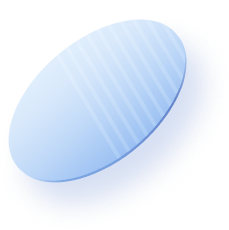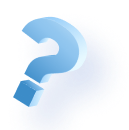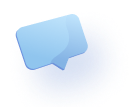BAS та KBS – програмні рішення для створення комплексних систем автоматизації бізнесу і полегшення роботи бухгалтера.
Програми значно спрощують ведення господарської діяльності, економлять час та дозволяють швидко формувати і здавати звіти.
Сучасна альтернатива класичному РРО. Програмні рішення, які підходить і для маленьких торгових точок, і для великого бізнесу.
Робота з програмами обліку, яка включає техпідтримку і забезпечує регулярне оновлення, консультації і перевірку коректності роботи конфігурації.
Хмарна бухгалтерія з віддаленим доступом, що дозволяє працювати з будь-якого місця на планеті, де є інтернет. Це поєднання надійного збереження даних з комфортом та
безпекою користувачів.
Оптимальне рішення для стабільної безпечної роботи, а також збереження баз даних. Сервери розташовані на території країн – членів ЄС, і доступ до них відкрито 24/7.
Сучасні курси для вивчення бухгалтерського обліку та конфігурацій BAS з практичними завданнями і вивченням хмарної версії програми. Можливість отримати та відразу
застосувати нові знання.
Розкривають найактуальніші питання з бухгалтерського, податкового та управлінського обліку, з роботи в програмах автоматизації та розглядають зміни у сучасному
законодавстві.
Блог з корисними статтями, записи відеоуроків, книги для бухгалтерів та тести,
які допомагають отримувати нові знання. Вони є чудовим доповненням курсів та консультацій від спеціалістів.